Mungkin masih ada yang kesulitan untuk melakukan instalasi sendiri Epson L100/L200-nya. Untuk tips pertama, kita mulai dengan prosedur pengisian tinta. Berikut kami berikan tipsnya.
PENTING :
1. Pastikan semua selotip biru sudah di lepas termasuk yg di tempel di tempat catridge
2. Jangan membuang botol tinta setelah diisi ke tabung karena di botol tinta terdapat kode ID yang akan di masukan ke komputer pada proses instalasi driver
3. Sebelum melakukan ink charging pastikan katup pengunci tinta sudah terbuka dengan posisi mengarah ke atas
4. Secara resmi Epson L100 & L200 belum support OS MAC
PROSEDUR PENGISIAN TINTA
1. Pastikan printer dalam keadaan menyala/hidup.
2. Lepaskan tanki tinta dari kaitan printer dengan cara mengangkat ke atas (1), lalu dibaringkan (2).

3. Buka penutup tanki tinta (1), lalu lepaskan penyumbat tanki tinta (2).

4. Sekarang, ambil botol tinta, lepaskan penyumbatnya, lepaskan penutup botol dengan cara memutarnya, lalu lepaskan pelindung plastik dari botol, kemudian tutup kembali botol tersebut dengan rapat.

5. Isi tanki tinta bersesuaian dengan warnanya. Tuangkan tinta sampai tanki terisi penuh. Jangan menyisakan tinta dalam botol karena ukuran tanki tinta sesuai dengan isi dalam botol tinta. Setelah selesai, jangan lupa menyimpan botol yang sudah dipakai karena ID tintayang tertera di botol akan digunakan pada saat charging.

6. Sumbat kembali tanki tinta yang sudah diisi, lalu kembalikan penutup tanki tinta seperti posisi sebelumnya.
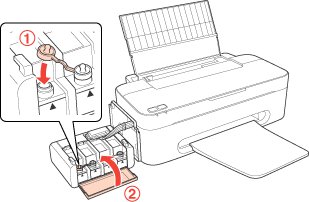
7. Kaitkan kembali tanki tinta ke printer.

8. Pastikan pengunci tinta (choke valve) mengarah ke atas, bukan ke bawah atau ke samping.

Selesai sudah prosedur pengisian tinta.
PROSEDUR INSTALASI DRIVER & PENGISIAN ID TINTA
1. Sebelum instalasi driver, pastikan KATUP PENGUNCI (CHOKE VALVE) sudah mengarah ke atas. Posisi katup pengunci ke arah bawah apabila printer akan dipindahkan ke tempat lain. Pada saat setelah selesai pemindahan atau posisi siap untuk mencetak dan selama mencetak, maka katup pengunci tinta harus mengarah ke atas (seperti pada gambar di bawah)

2. Lakukan instalasi driver melalui CD Driver yang disertakan. Di aplikasi Epson Install Navi, pilih Easy Install. Ikuti langkah demi langkah.

Silakan menghubungkan kabel USB dari komputer ke printer pada saat diminta dengan sebelumnya memastikan kondisi printer sudah dalam keadaan menyala.
3. Jika instalasi sudah selesai, ikuti langkah berikut:
Masuk ke menu Printing Preferences. Caranya klik tombol Start pada Windows, kemudian pilih "Printers and Faxes".
Klik kanan pada printer yang digunakan, lalu pilih "Printing Preferences".
Pada menu "Printing Preferences", klik tab "Maintenance"
Setelah itu, klik "Epson Status Monitor 3"

4. Akan muncul tampilan "Initial Setup Error". Tunggu beberapa saat sampai muncul tampilan "Ink Charging" seperti di bawah ini. Pastikan setiap tanki tinta sudah terisi penuh. Jika belum, isi tinta ke tanki terlebih dahulu sampai selesai, kemudian klik "Next".

5. Akan muncul tampilan seperti di bawah ini. Masukkan ID tinta sesuai dengan warnanya. ID yang dimasukkan dengan benar akan muncul tanda contreng hijau. Jika semua ID sudah dimasukkan dengan benar, lalu klik "Next" untuk melanjutkan.

6. Proses instalasi hampir selesai. Butuh waktu sekitar 20 menit untuk melakukan charging. Selama proses charging, lampu LED pada printer akan berkedap-kedip. Jangan melakukan aktifitas apapun kepada printer selama proses charging tersebut. Setelah proses charging selesai, printer sudah bisa digunakan.



Selamat berkreasi dengan printer Epson L100/L200.
PERLU DIKETAHUI :
1. Tidak bisa mencetak BORDERLESS utk ukuran A4 (hanya mendukung 4R borderless)
2. Usahakan meletakkan kertas beberapa lembar, meski mencetak hanya 1 lembar untuk mengurangi dampak paper jam
Prosedur Pengisian Ulang Tinta L-Series
1. Ketika printer bekerja pada saat tinta sudah hampir habis, Epson Status Monitor akan menampilkan tinta yang habis (bertanda silang). Klik tombol "How to"

2. Setelah tombol "How to" diklik, akan muncul kotak dialog "Refill Ink Tank".

3. Lakukan pengecekan fisik tinta di tanki/tabung tinta. Jika level tinta berada di atas garis batas, klik "Continue" (lihat Gambar Step 2) untuk meneruskan mencetak. Jika level tinta berada di bawah garis batas, klik "Next" (lihat Gambar Step 2) untuk melakukan pengisian ulang.

4. Jika tinta tidak mencapai garis batas, klik "Close" untuk meneruskan mencetak, sebaliknya kita dapat menekan tombol "Next" untuk melakukan pengisian ulang tinta.

5. Tandai tinta yang akan diisi ulang, lalu lakukan pengisian tinta ke tanki/tabung tinta, klik "Next" jika sudah selesai.

6. Masukkan ID tinta yang terdapat di botol ke dalam kotak yang telah disediakan, lalu klik "Next"

7. Setelah memasukkan ID tinta dengan benar, maka proses pengisian tinta selesai. Printer sudah bisa digunakan kembali.



















